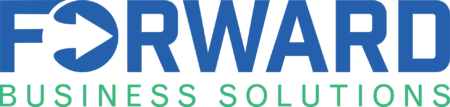Let's get email running on your smartphone.
You might want to pull up this guide on your computer or another device, if you're planning on following it. Are you ready?
This guide is going to assume you might not want to use your built-in Mail app.
- Mail apps differ between iOS Versions and Android versions
- If you want to use what's built-in, you probably only need your email address and password
- In iOS, you'll add a 'Microsoft Exchange' account, and on other platforms, pick 'Office 365' if it's an option
- Ready to use Outlook? Let's get started.
Install Outlook from the App Store or Play Store
Press 'Get Started' and 'Skip' if it asks for your Google Account.
If you've installed the app before, you may be presented with something else, including other email accounts. Uncheck the boxes and press 'Skip' if that's the case.
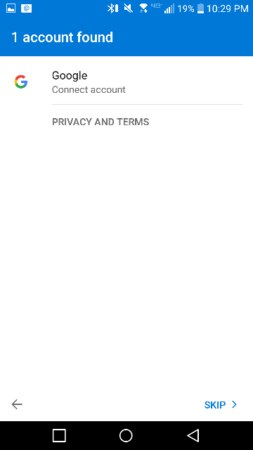
(Note the 'SKIP' button at the bottom right. Hit that one)
Enter your work email address, and press continue

Note the 'CONTINUE >' button at the bottom right. Hit that!
Enter your work password - the same as your office PC.
If it asks you whether you have a 'Work or School' or 'Personal' account, always choose 'Work or School'.
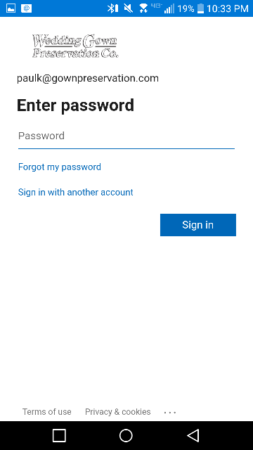
'Sign in' should get you the rest of the way to being set up
Skip everything else!
Another account? Skip it. Focused Inbox? Skip it. We're going to turn it off anyway.
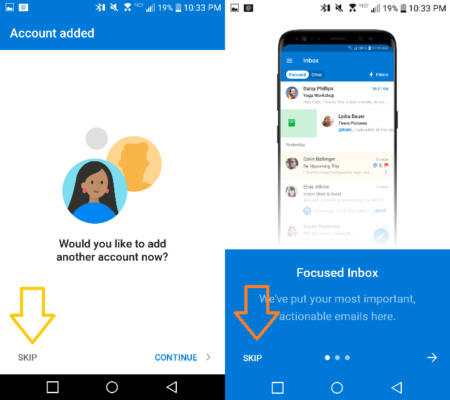
We can add other accounts later, and Focused Inbox is objectively terrible. Skip them and then let's get to the settings.
Let's change your settings.
Hit the three lines at the top left of your screen, and then the 'Gear' icon at the bottom left.
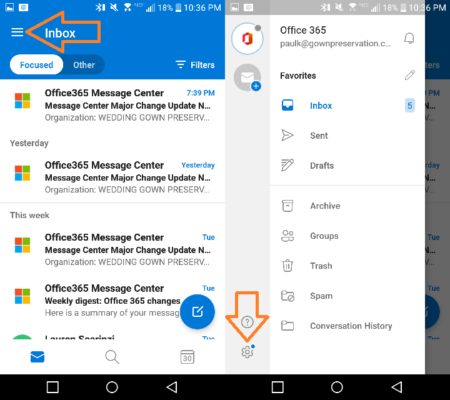
On the iPad, things won't look precisely the same. If there aren't three lines, swipe from the left edge to the right instead.
Turn off Focused Inbox and Thread or Conversation View if desired
If you are not used to seeing your messages 'grouped together' with all replies in one 'bunch', then you'll want to disable the Thread feature as well.
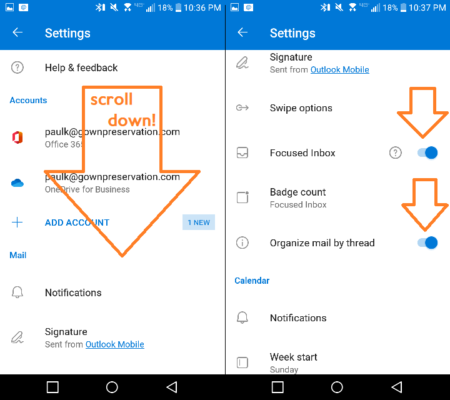
Once you're in the settings, scroll down to see and UN-CHECK Focused Inbox. If you aren't used to seeing your emails all bunched together in threads (most people aren't), uncheck 'Organize mail by thread' as well.
You can see that your 'Signature' is set in this area as well, and you might want to punch one in if you use that feature. Otherwise, you're all done. Enjoy! Hit the arrow at the top left corner to go 'back' to your mailbox.